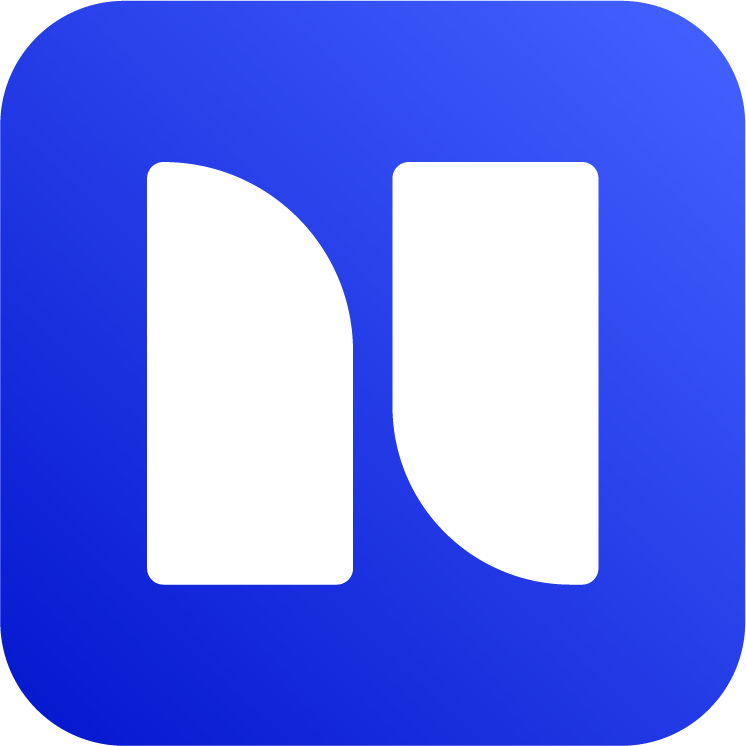Export Confluence pages to Markdown
Export a Confluence page or blog to Markdown
Once the Markdown Exporter for Confluence app is installed, you can navigate to any page and open the app interface to export pages.
Open a Confluence page → More actions (…) → Export to Markdown
Click on Single Export → Export.
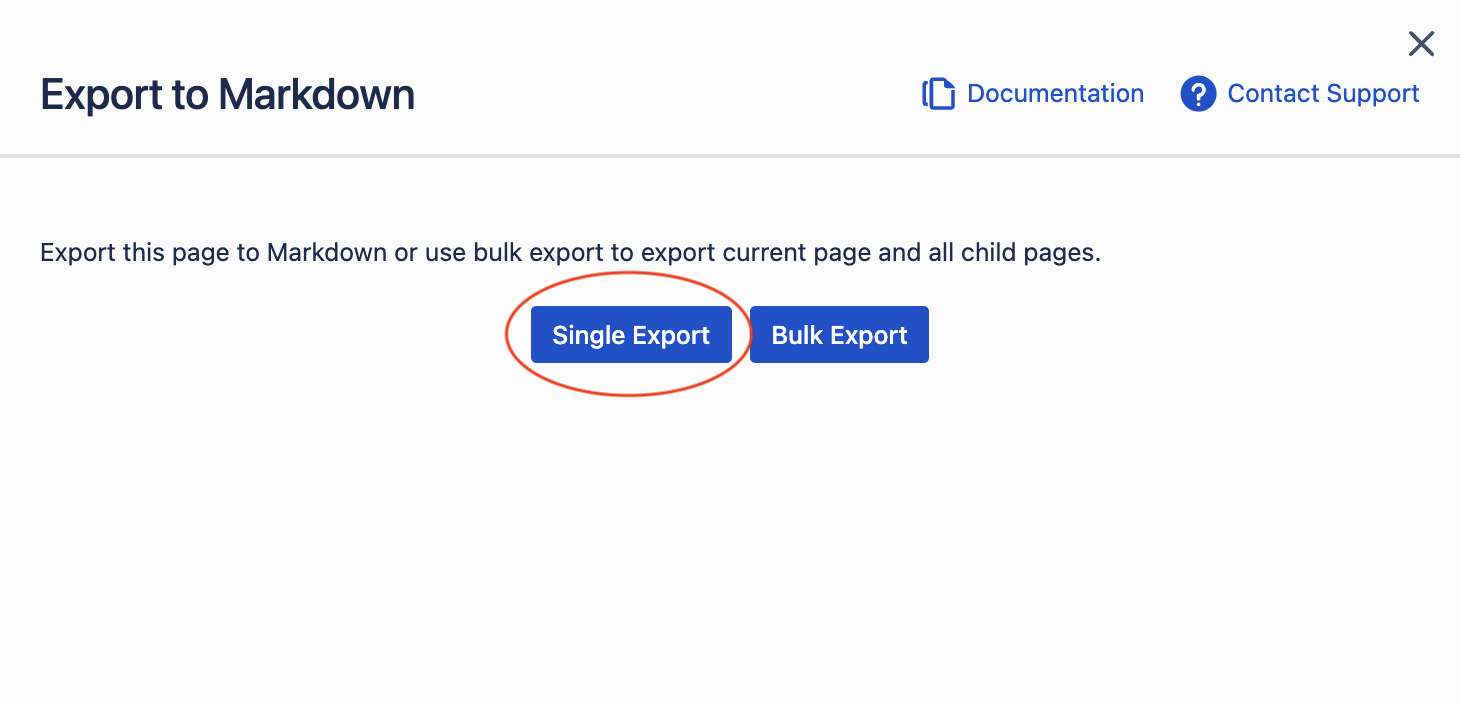
Confluence to Markdown page export
After the export is successful, you will save an .md file and “attachment” directory if you have attachments on your page.

A single page export does not allow users to export from the Bulk Export button. If the user wants to export multiple pages, export from a page that has children/sub-pages, or follow the guide below.
Export multiple pages and full page hierarchy to Markdown
You can export multiple pages as well as pages with children (page hierarchy).
Open a parent Confluence page → More actions (…) → Export to Markdown
Click on Bulk Export → Select the pages → Export.
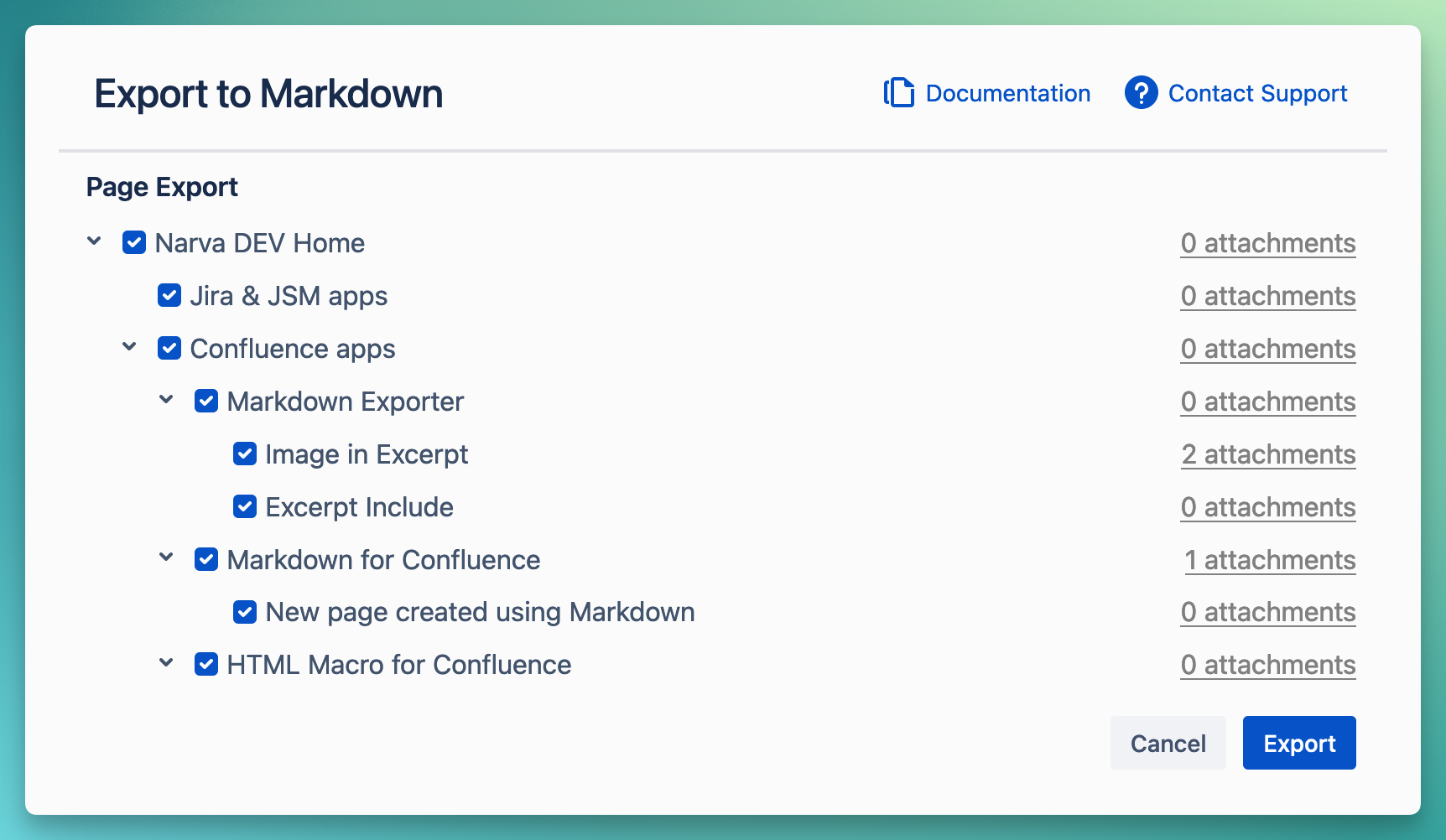
Bulk export Confluence pages to Markdown
Export entire Confluence space to Markdown
You can export the entire Confluence space to Markdown, including attachments and images. It will also preserve links to respective pages.
In order to export a space, you can simply go to the space home page and open the app from that page, as explained above.
Bulk export blogs to Markdown
To export blogs, it is similar to bulk exporting pages:
Open a blog → More actions (…) → Export to Markdown → Bulk export → Select blogs → Export.
Confluence to GFM (GitHub Flavored Markdown)
This app has support for GFM extensions that are not in CommonMark spec. Whenever there are differences, they are mapped to closely related formatting in GFM.
1. Panels to GFM Alerts
Confluence panels are mapped to following GFM alerts. Since GitHub only has limited types, the rest of the panels default to note type.
Confluence | GFM (GitHub Flavored Markdown) |
|---|---|
|
Note | Note |
|
Success | Tip (success) |
|
Warning | Warning |
|
Error | Caution (error) |
|
Custom & others | Note |