Using Issue Templates in Jira
You can use templates in Jira when creating issues with Issue Templates Pro for Jira - Summary & Description Templates app. Define standard templates with issue summary and description fields, and the templates will be automatically applied when users create new issues.
If you haven’t installed the app, refer to Getting Started guide for installation help.
Once the app is installed, setting up templates is easy.
Go to Top Nav → Apps → Issue Templates
Click on Add Template and an add template window will open.
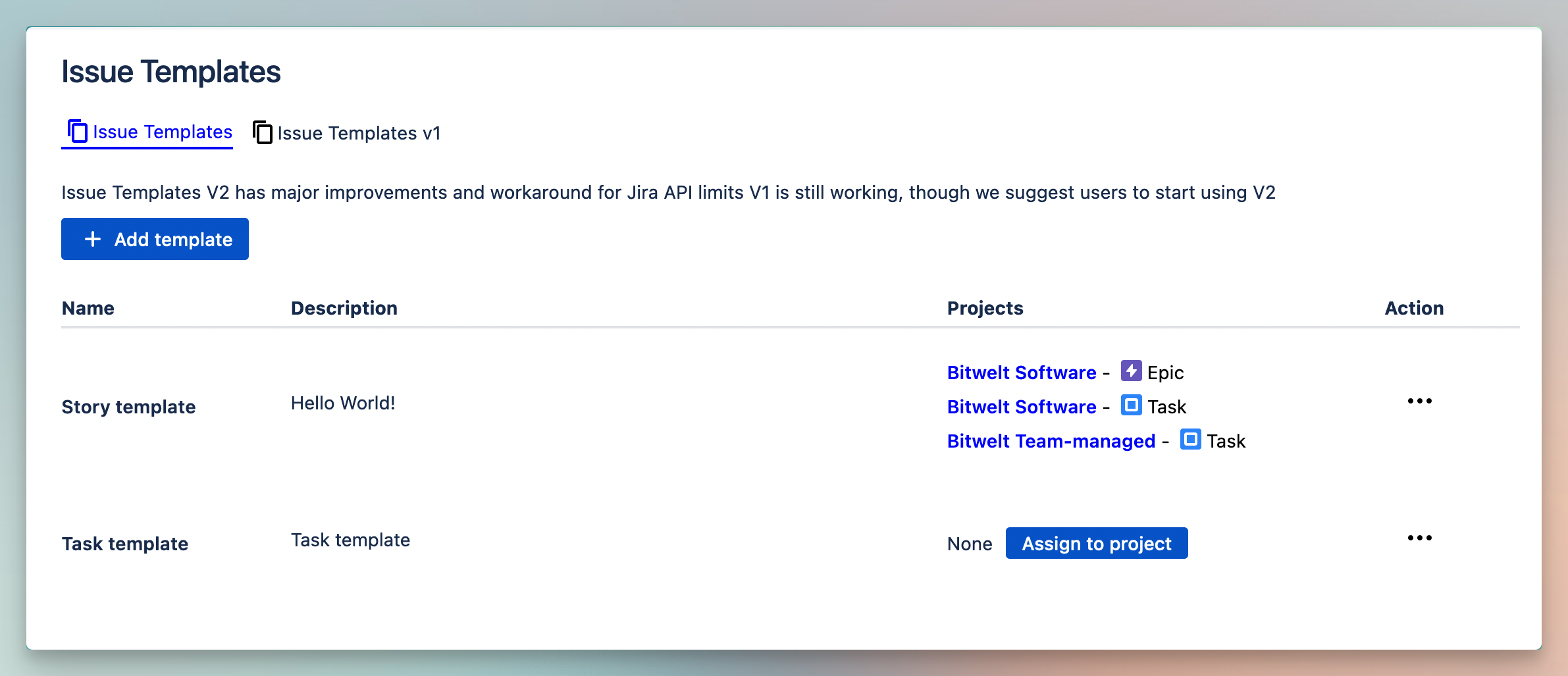
Enter template details in the form. The template name and issue description fields are required, whereas the summary field is optional.
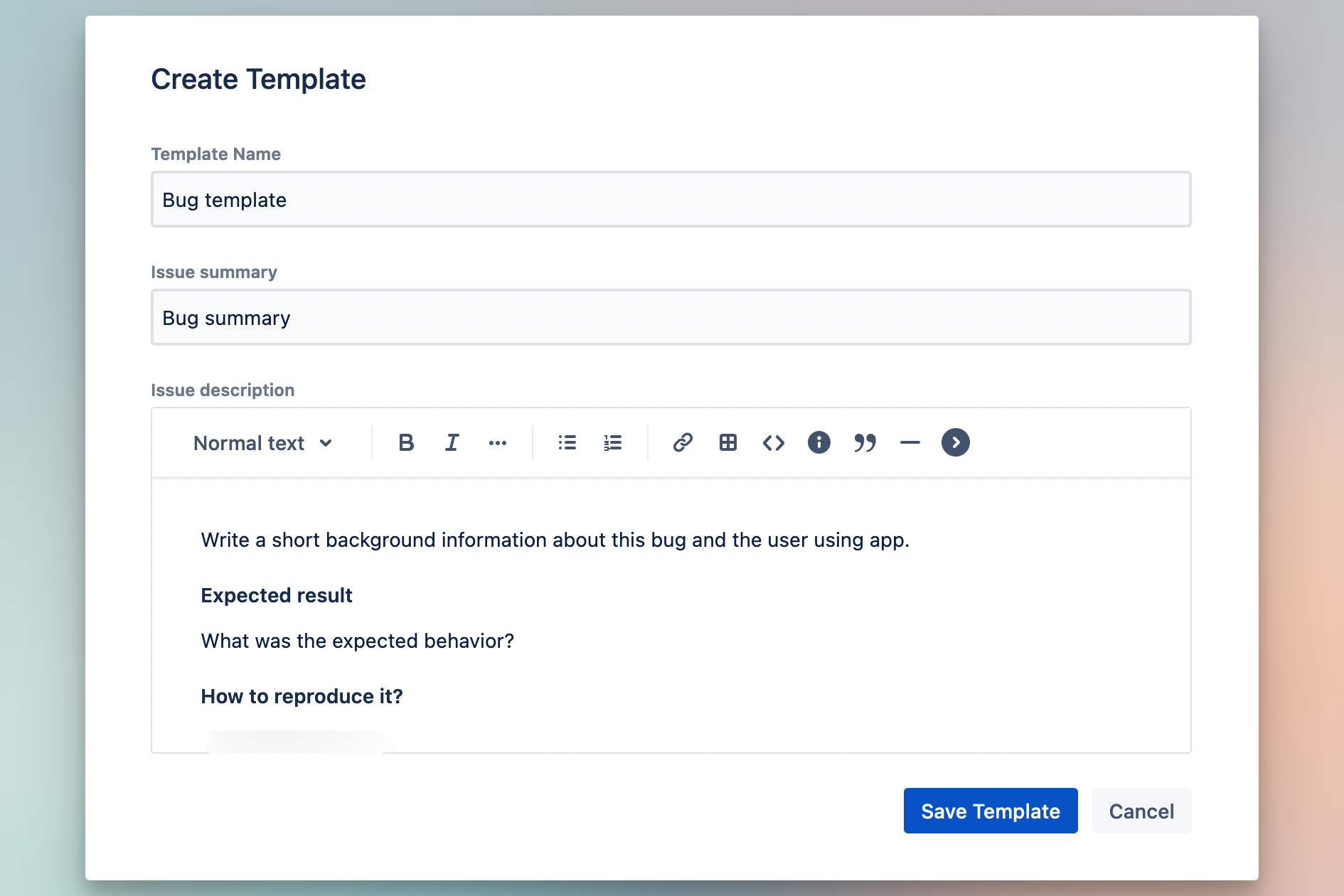
Using Issue Templates
Once a template is created, you can now assign it to project and issue type pairs. In order to activate the template, click on Assign to project.
Assign Template to Issue Type
In the next window, you can select project and issue type (e.g Story, Task, Sub-task) or select project and component. Stay on ‘Issue Type’ tab . In order to assign a template to multiple projects and multiple issue types at once, click on + (add) button and click on Save settings.
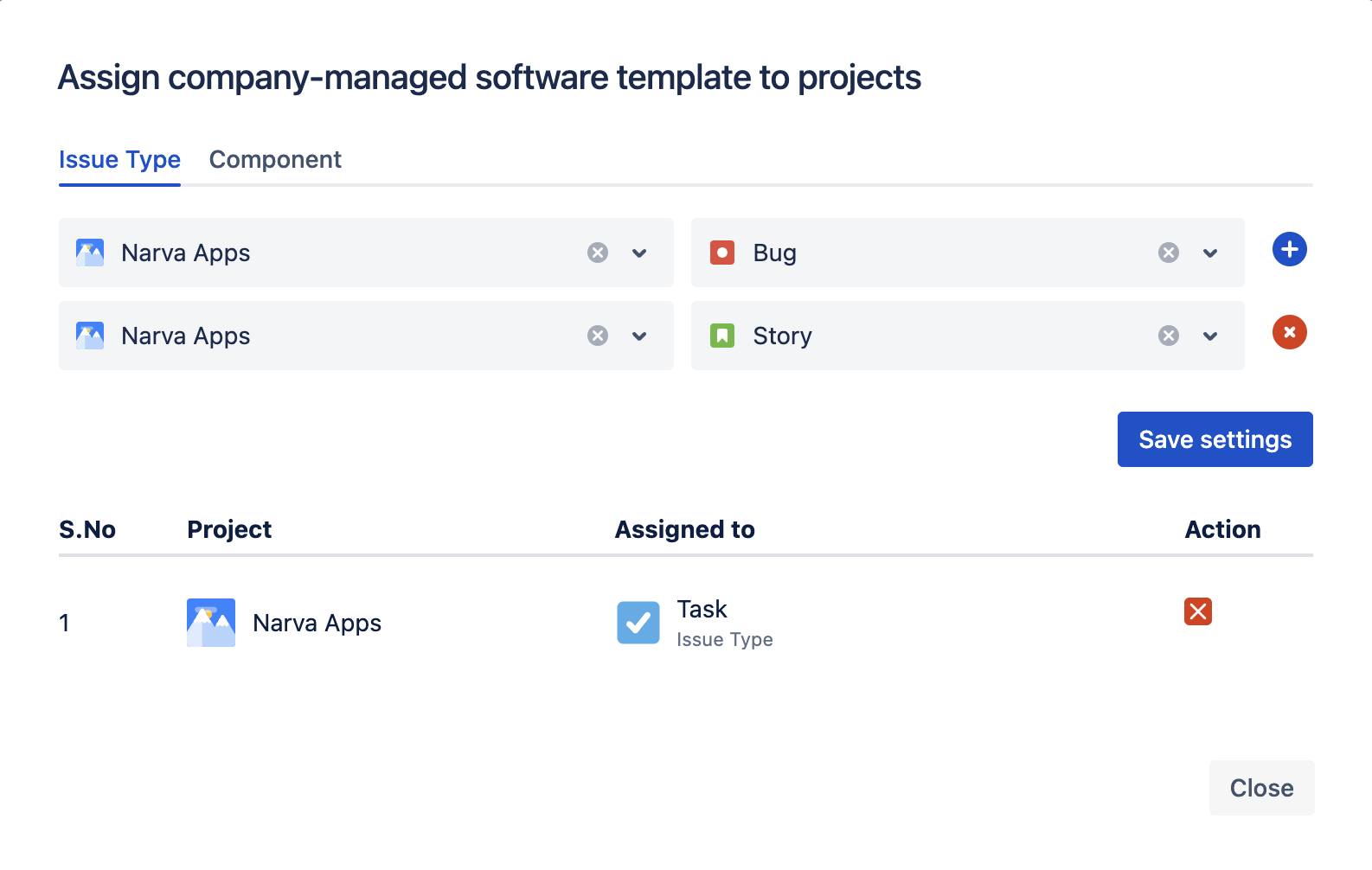
Assign Template to Component
This feature was added to version 6.0.1 If you have earlier version, you need to upgrade the app.
You can now also assign templates to a component in company managed projects. In order to use component based templates, click on ‘Component’ tab and select a project and the components.
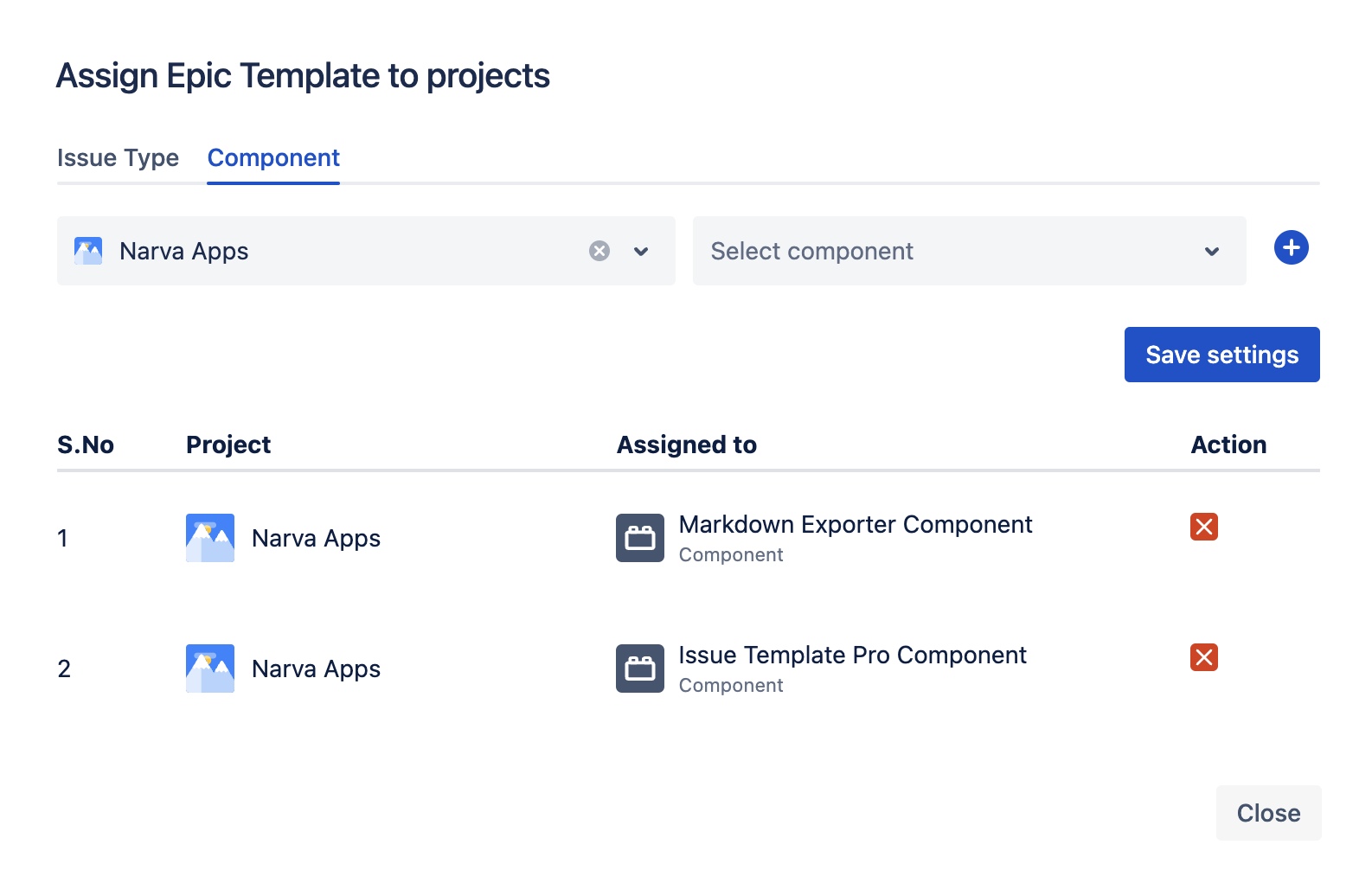
To add components, go to your project → select Components on the left bar → Create component.
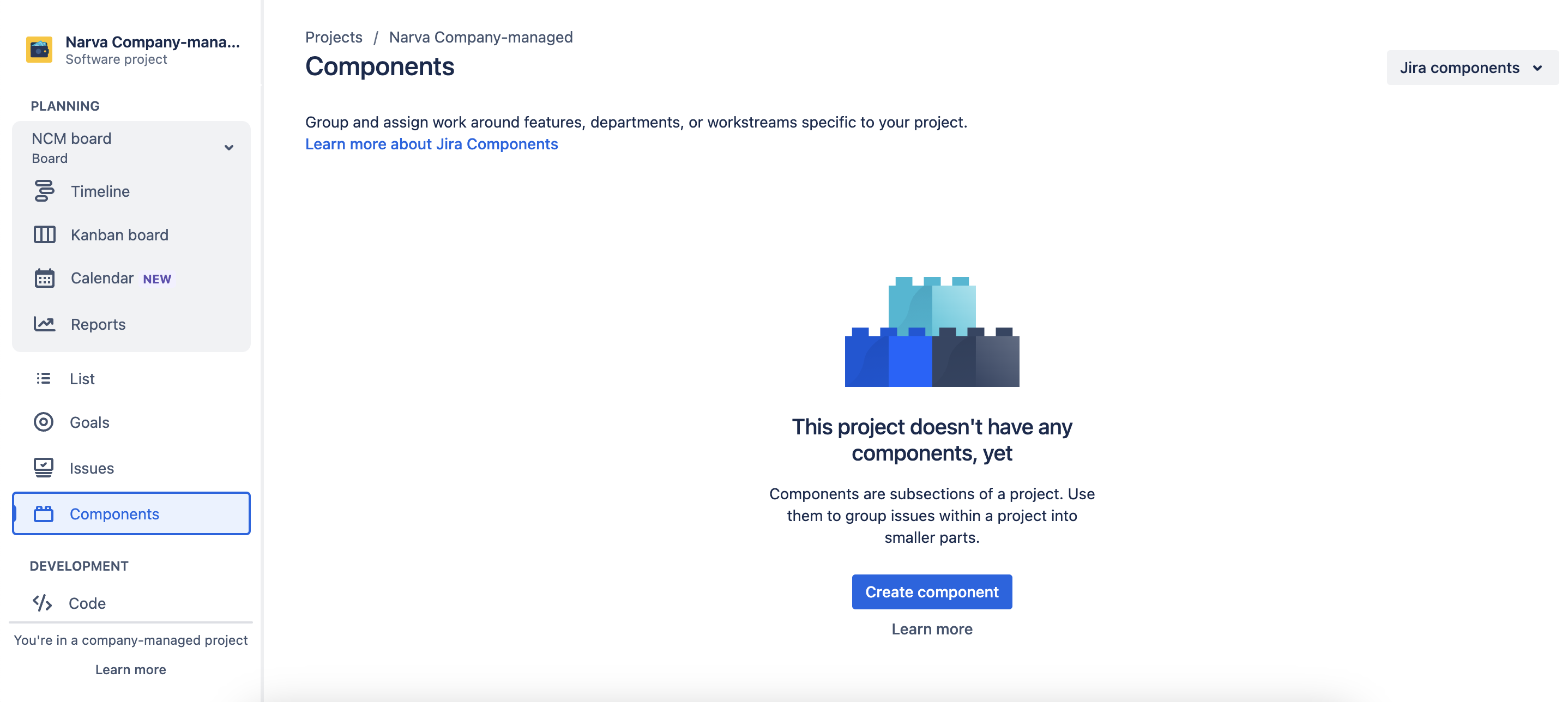
The created component will be reflected on the application component dropdown.
Once this step is complete, templates will be activated, which means template fields will be automatically pre-filled when users try to create new issues.
To test it out, try to create an issue:
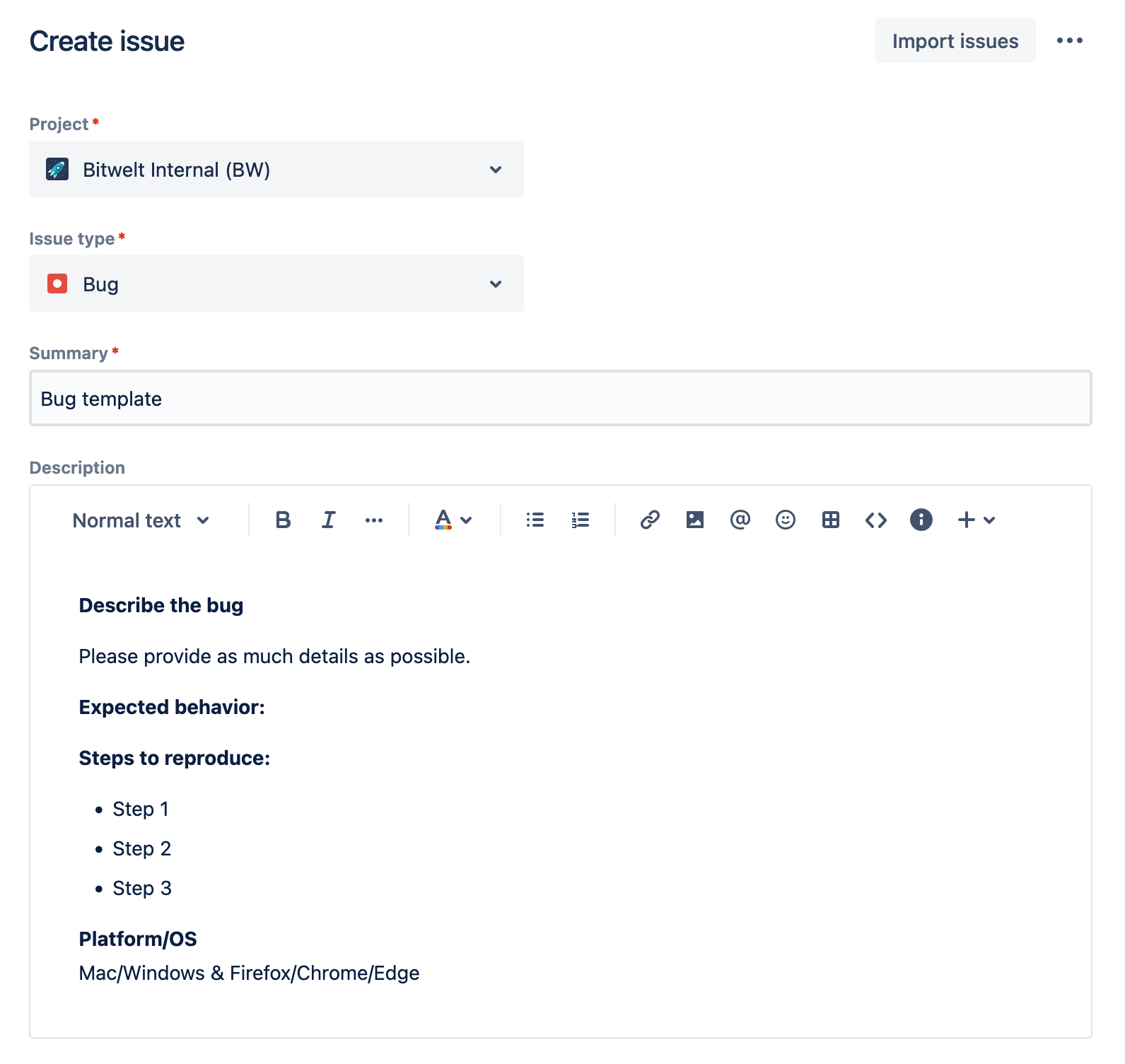
If you want to deactivate a template, simply go back to project settings and remove the assignment setting.
Manage Templates
Use action button (…) to edit the existing templates or delete them entirely if a template is no longer needed.
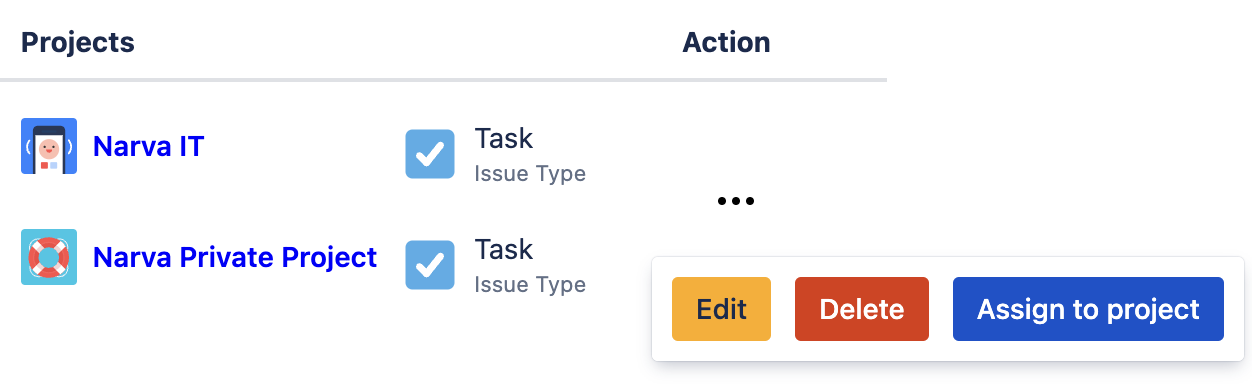
Templates Permissions
You can now restrict templates management to only admins. This will make main templates app still visible to users in read-only mode, but they will not be able to edit and assign templates.
Admins include Jira administrator, site/organization admins and trusted users. You can check who is admin in Jira configuration from Settings → System → Global Permissions. Users that are in any groups under Administer Jira section are considered administrators.
In order to enable this feature:
Go to Top Nav → Apps → Manage apps
Click on Issue Template Configuration from the left sidebar
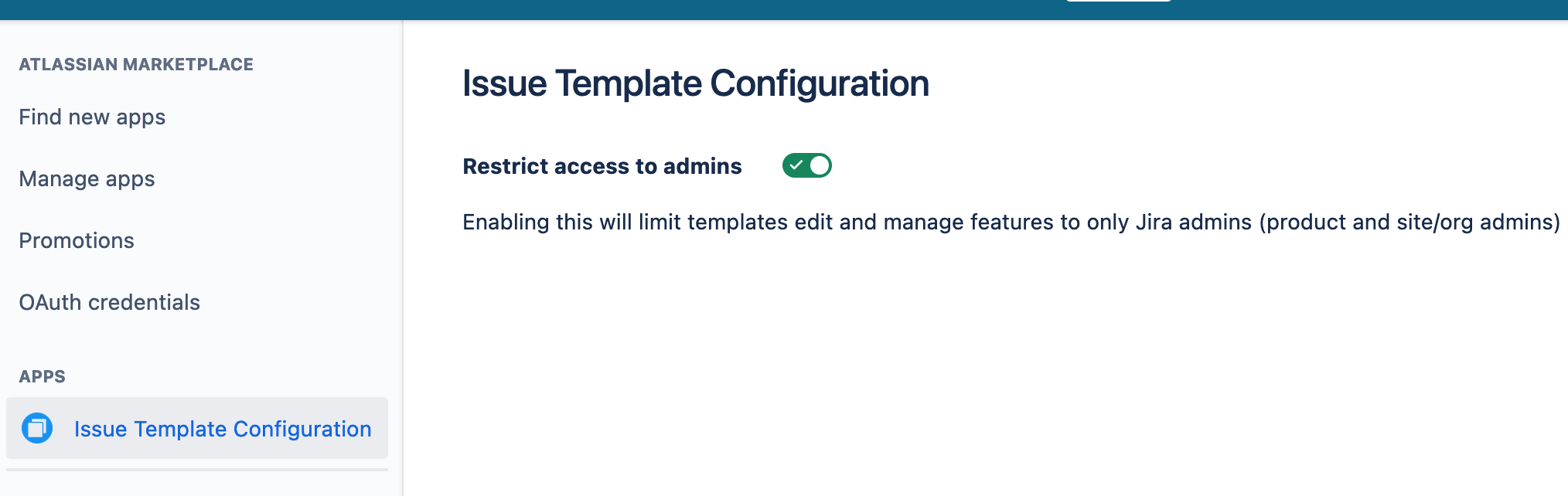
Known Issues and Limitations
This app has some limitations and possible workarounds. We have documented them in a dedicated page here: Known Issues and Limitations
